
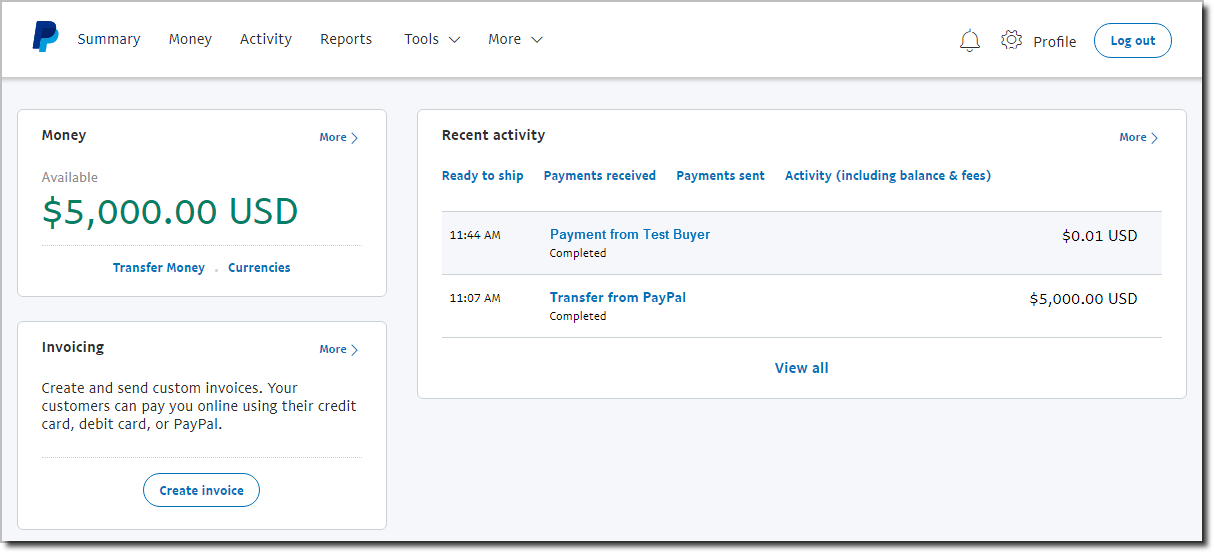
A unique prefix could be something like this: “ Business Shop”. Using unique invoice prefixes is particularly needful if you are running more than one online store. In the Invoice prefix section, type in your preferred prefix for your invoices. Copy and paste this in the “Paypal identity token” input box in your Paypal plugin setup page. You will see your identity token displayed on the screen.
#Paypal integration guide update
Next, on the left side of the page, under the Products and Services section, click Website Payments.Īfter that, click update website preferences.įinally, turn on Payment data transfer, put the URL to your “Thank you page”, and save. To generate Identity Token, log into your PayPal business account and click on the settings icon. Also, with the identity token, you can keep track of all transactions, either ongoing or completed. PayPal identity token offers a secure means to verify payment from customers without using PayPal native’s IPN (Instant Payment Notification).

If you prefer to receive alerts in an email different from the PayPal email, put it in the Receiver email. Also, check Enable logging to capture all PayPal events on your site. Since we are still in the testing phase, check Enable PayPal Sandbox. Remember the email you used for opening your business account? Put it in the “ PayPal email” section. A good title would be something like this: “ Pay with PayPal”.Īs for the description, put in the text that would be below the headline. In the Title section, put in the headline you would want customers to see on landing on your PayPal checkout page. Let’s dive deeper into the WooCommerce PayPal setup. Yes! we have successfully installed and activated Woocommerce. Scroll down to PayPal Standard, enable it by toggling the button to the left (usually disabled by default). Note: If you are using older versions of WooCommerce, you would see Checkout in place of Payments. With WooCommerce installed and activated, navigate to WooCommerce > Settings This is done in the same way as every other plugin is installed and activated.
#Paypal integration guide install
If you don’t have WooCommerce up and running on your WordPress website, go ahead and install WooCommerce and activate it now. You can do that later, but for now, let’s integrate PayPal with WooCommerce. To link PayPal to your bank account, get a debit card for your business, etc.

Put in your email (personal or business email), set a password, and provide a descrip/tion of your business. Since you would be doing business transactions, choose a business account. Personal PayPal accounts are for those who just want to send and receive money. Next, select an account category: Personal or Business. Upon click, you would be prompted to sign in (if you already have an account) or sign up. On the far right corner, click Log into Dashboard So, in this tutorial, we shall create a sandbox account. Thankfully PayPal has an option for this: PayPal sandbox. But first, we will need to create a PayPal sandbox.īefore deploying a PayPal payment gateway to your Woocommerce site, it’s needful to first test it to be sure everything works fine. In this article, you will learn about the Woocommerce PayPal setup. On your end, receiving payments through this platform is a seamless and secure process.
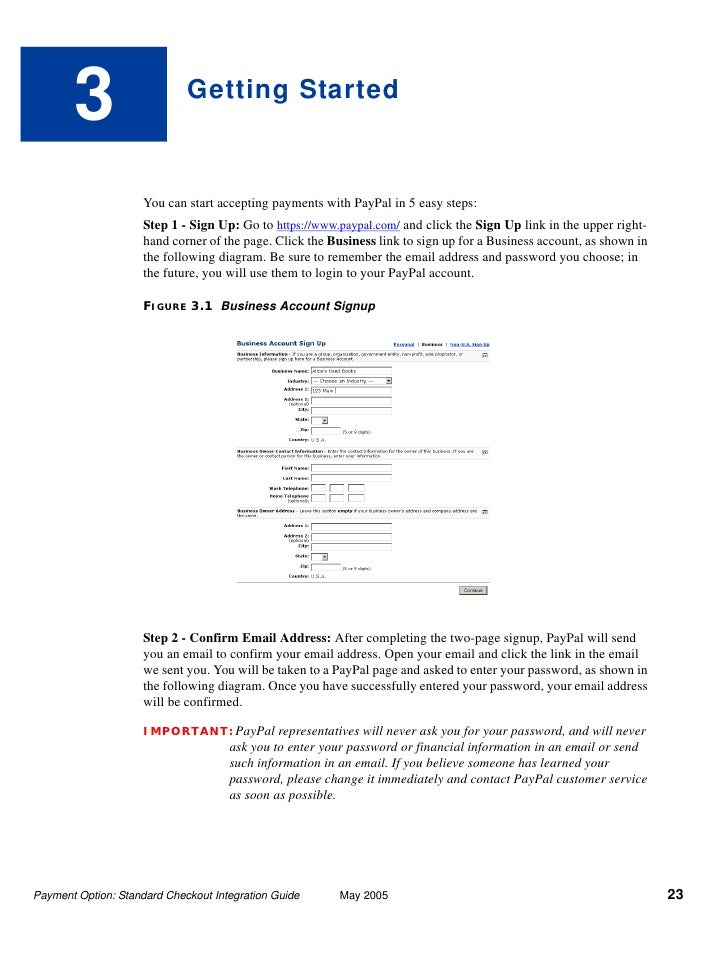
Why? Most online shoppers use PayPal and have become used to the PayPal payment process. While there are many options you could choose from, Paypal is often one of the top choices. If you run an eCommerce store, you need a means of accepting money from customers. WooCommerce PayPal checkout makes it easy for you, as a business owner, to receive payments from your customers, regardless of their location.


 0 kommentar(er)
0 kommentar(er)
